Using Zulip on Android
Zulip has an Android application, compatible with Android versions 3.2 and higher. The app can be downloaded from the Google Play Store.
Initial setup
Connecting to a server
When you open the app for the first time or after you log out, a screen asking for your server's address appears. You have to write the server's URL in it, and press Enter.
Note: There's no need to add https:// in case your server is running a secure
HTTP (HTTPS) protocol.
However, if your server uses an insecure HTTP connection, you'll have to
write http:// manually. A message will appear, warning you about the risks
of using this type of connections. In case you have no other choice, choose the
Use HTTP option.
Logging in
After connecting to the server, you'll be able to log in either with an email address and a password, or using your Google account.
-
If you decide to log in with an email/password combination, enter your email address in the Email field and your password in the Password field, then press Log in.
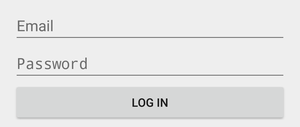
-
If you prefer to log in with your Google account, press the Log in with Google button.

You will be asked to choose which one do you want to use from those you have configured in your device.
Logging in (development servers)
The Android application supports connecting to development servers as well. To do so, choose the Dev backend testing server option from the Authentication Options menu, and select the account you want to use.
Logging out
You only need to log out when you want to switch to another account or server. To do so, tap the overflow ( ) icon in the top right corner of the screen, and choose Log out.
Using the app
Sending a stream message
- Press the pencil button at the right bottom side of the screen if the compose box isn't already there.
- Make sure you are in stream message mode. You should see a person
(
 ) icon at the
right-hand side of the composing box.
If it isn't there, tap the megaphone
(
) icon at the
right-hand side of the composing box.
If it isn't there, tap the megaphone
( ) icon.
) icon. - Input the name of the stream where you want to send your message in the Stream field. Autocompletion suggestions will appear as you type the stream's name.
- Enter the topic of your message in Topic.
- Write your message in the field labeled Tap on a message to compose reply.
- Click the send (
 )
icon to send your message.
)
icon to send your message.
Sending a private message
- Press the pencil button at the right bottom side of the screen if the compose box isn't already there.
- Make sure you are in private message mode. You should see a megaphone
(
 ) icon at the
right-hand side of the compose box. If it isn't there, tap the person
(
) icon at the
right-hand side of the compose box. If it isn't there, tap the person
( ) icon.
) icon. - Enter the email address of the person you want to chat with in the Person field. Autocomplete suggestions will appear as you type the email address.
- Write your message in the field labeled Tap on a message to compose reply.
- Click the send (
 )
icon to send your message.
)
icon to send your message.
Replying to a message
- Tap the message you want to reply to in the message list.
- The Stream and Topic fields will automatically fill.
- Write your message in the field labeled Tap on a message to compose reply.
- Click the send (
 )
icon to send your message.
)
icon to send your message.
Narrowing to a stream
There are multiple ways of narrowing to a stream in Zulip's Android app.
By swiping to the right from the border of the screen or clicking the menu () icon, you'll be able to see a list of the streams you're subscribed to. You can tap one of them to narrow to that stream.
You can also click on the stream name of a message to automatically narrow your message list to only show messages from the pressed stream.
Narrowing to a topic
You can narrow your message list to a specific topic by tapping the name of the topic over a message.
Searching for messages
You can search your organization for specific messages by using search operators.
- Tap the search () icon at the top of the screen.
- Enter the search operators that you want to use to narrow your messages.
- Press the Enter key in your keyboard to begin your search.
Filtering messages
You can filter the messages in your message list.
- Press the filter (
 )
icon on the top right side of the screen.
)
icon on the top right side of the screen. - Select the filtering criteria from the dropdown that appears.
- The message list will refresh to show only the filtered messages.
Manually refreshing the message list
The messages will appear automatically as they are sent. However, you can manually refresh them by:
- scrolling to the bottom of the message list
- clicking the overflow ( ) icon in the top right corner and choosing the Refresh option from the dropdown that appears.
Day/Night Themes
Zulip's Android app offers two different themes: one lighter (day theme), and one with dark colors (night theme) that makes reading more comfortable when there isn't much light.
To switch between the two themes, click the overflow ( ) icon at the top right corner of the screen and choosing the Switch Day/Night Theme option from the dropdown that appears.