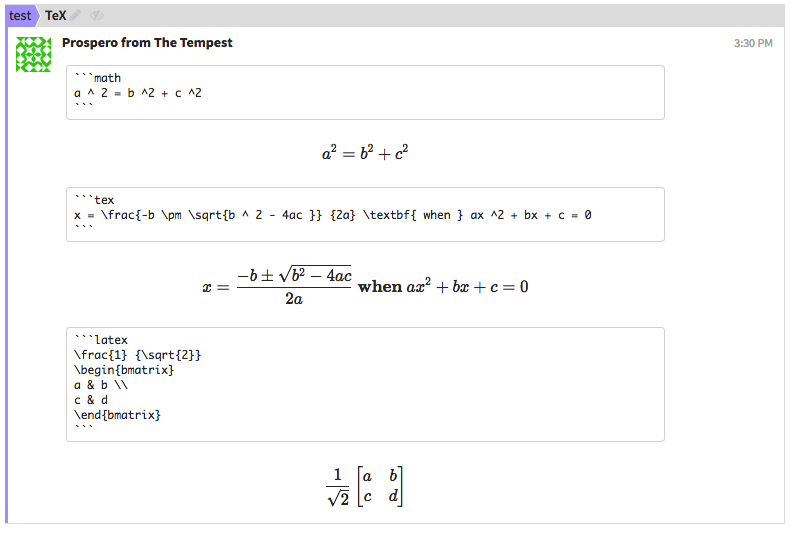Format your message using Markdown
Zulip uses a variant of GitHub Flavored Markdown (GFM) to allow you to easily format your messages.
Summary
To see a summary of message formatting in Zulip, click the A () icon located in the bottom left corner of your messaging box. You can alternatively click the cog () icon in the top right corner of the right sidebar and choose Message formatting from the dropdown menu that appears.
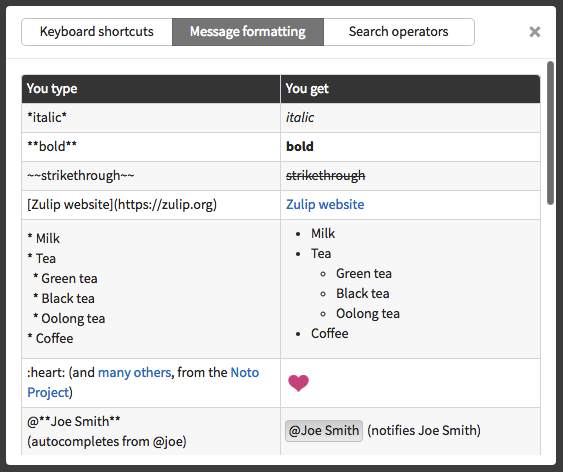
Emphasis
You can surround your text with a combination of asterisks * and
tildes ~ to emphasize words or phrases in your messages.
Italics
For italics, surround your text with *asterisks*.

Bold
For bold text, surround your text with **two asterisks**.

Strikethrough
For strikethrough text, surround your text with ~~two tildes~~.

Extra emphasis
To add more variety, flavor, and emphasis to your messages, you can combine different styles of formatting.
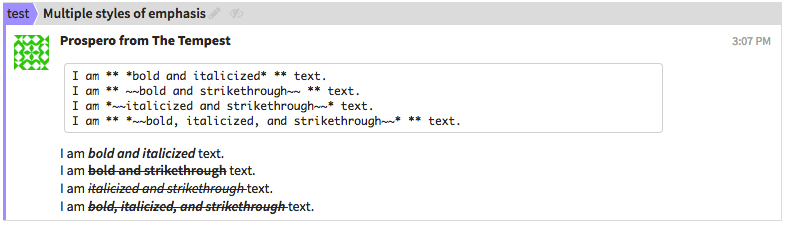
Links
To include hyperlinks in your messages, you can either enter the
link's URL address directly or surround the link's display text
with[brackets] and the URL address of the link in (parentheses)
immediately after.
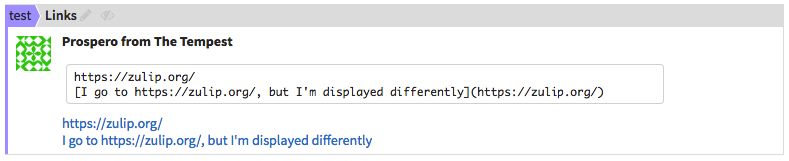
Zulip currently does not support image embedding through links.
Stream Links
To link to another stream in one of your messages, you can either type
#streamName and click the stream name in the popup, or you can start
with # and surround your message with double asteriks **.
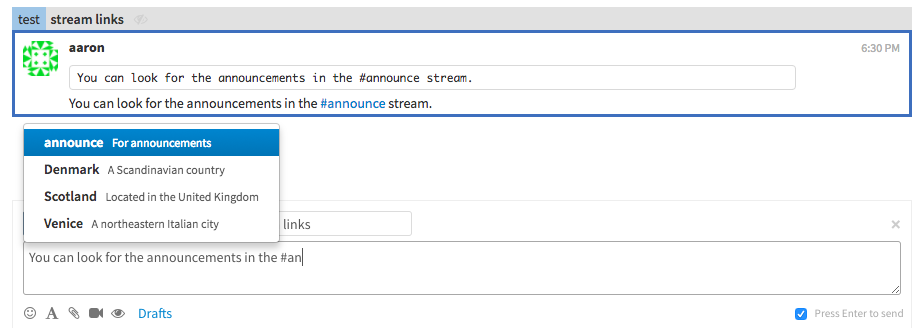
Lists
Begin each item in your list with * an asterisk followed by a space
to include lists in your messages.
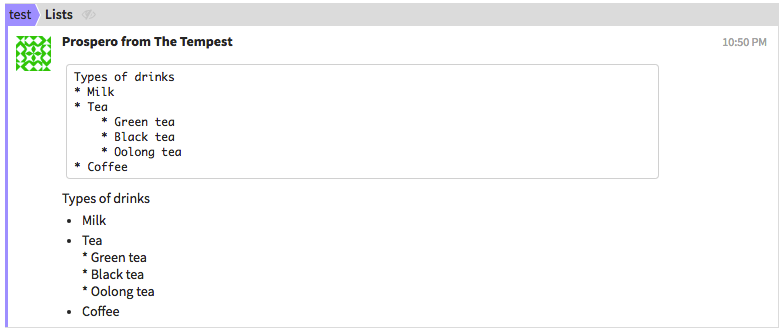
You can add nested bullets within lists by adding two spaces before each nested bullet.
Numbered lists in which each item begins with the same number will
have the numbers automatically edited to increment (e.g. if every line
starts with 3., it'll go 3, 4, 5, ...).
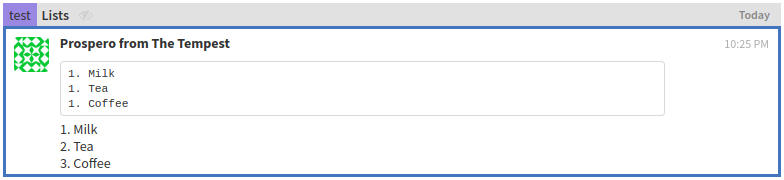
Emojis
Zulip features a variety of emojis provided by the
Noto Project. To include emojis in
your messages, surround the emoji phrase with :colons:.
A dropdown will appear with suggested emojis as you enter the emoji phrase.
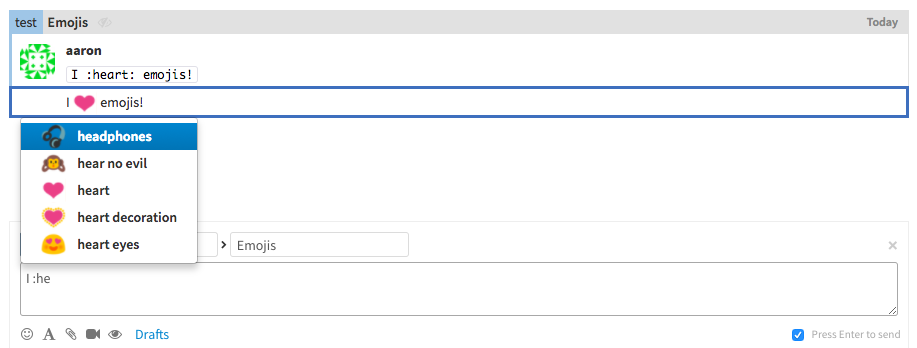
A complete list of emojis can be found here.
Mentions
To call the attention of another member, you can alert them by typing
@**username**
If you type @ and then begin typing the user's email address or the
user's name, the system will offer you auto-completion suggestions.
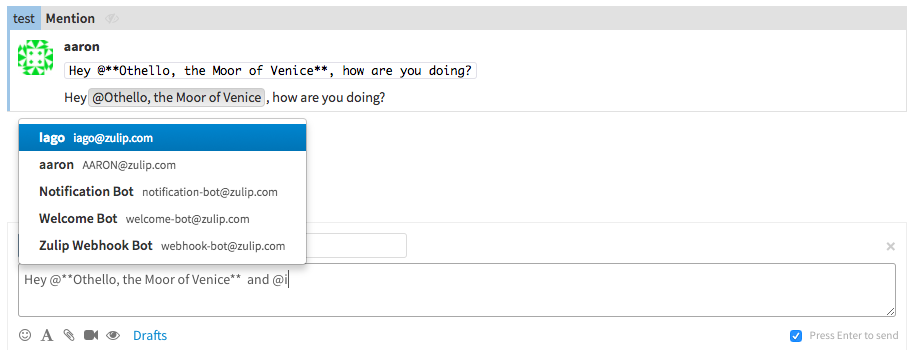
Typing @**all** will alert all users in the stream, and a
confirmation message will appear.
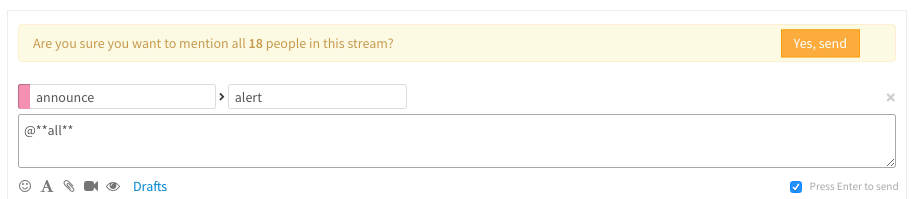
For more information on mentions, visit here.
Status Messages
You can send messages that display your name and profile before a string by
beginning a message with /me. You can utilize this feature to send status
messages or other messages written in a similar third-person voice.
For example, if your username is Cordelia Lear and you send the message
/me is now away, your message will be displayed as:
 .
.
Code
You can surround a portion of code with `back-ticks` to display it as
inline code.

Multi-line blocks of code are either:
- Fenced by lines with three back-ticks (
```). - Fenced by lines with three tildes (
~~~). - Indented with four spaces.
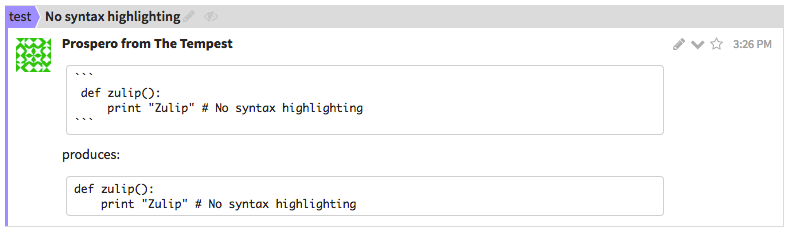
Zulip also supports syntax highlighting of multi-line code blocks using Pygments. To add syntax highlighting to a multi-line code block, add the language's first Pygments short name after the first set of back-ticks; as you type out a code block's short name, a dropdown with short name suggestions will appear.
Note: You can only specify the language's short name in fenced code blocks. It is not possible to use the syntax highlighter in blocks indented with spaces.
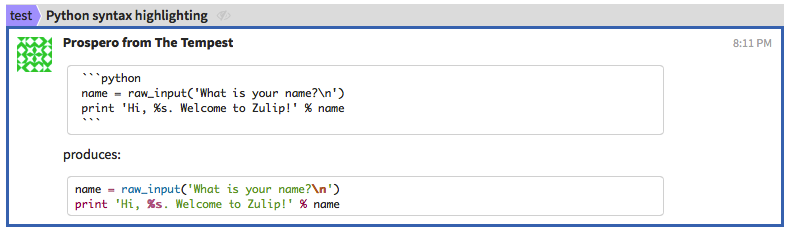
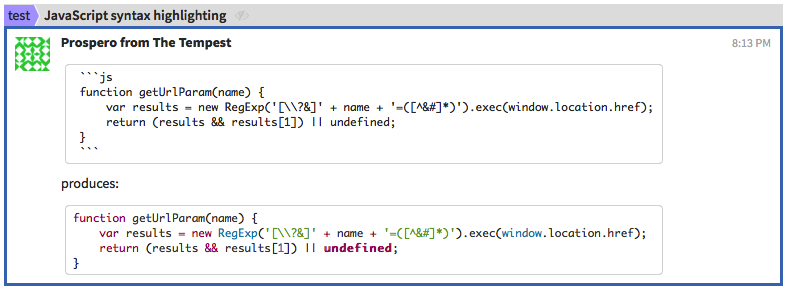
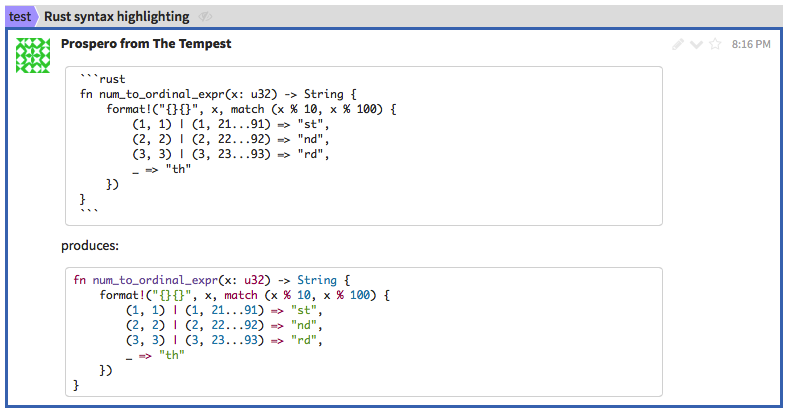
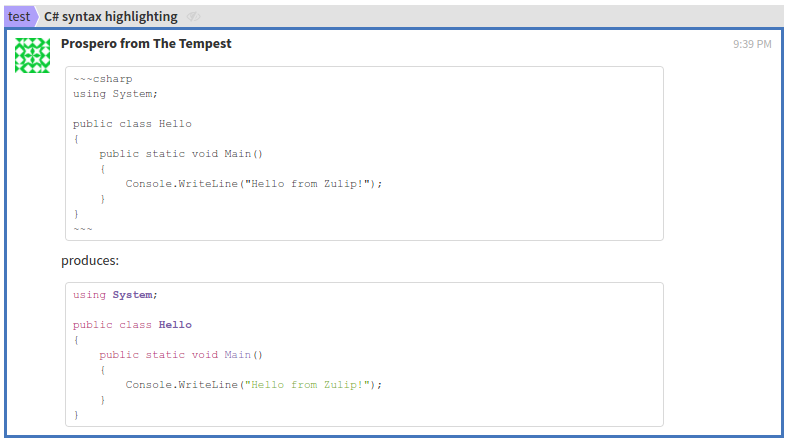
Quotes
To insert quotes, you can either add a greater-than symbol > and
a space before your phrase or submit it as a quote block by following
the code syntax highlighting format.
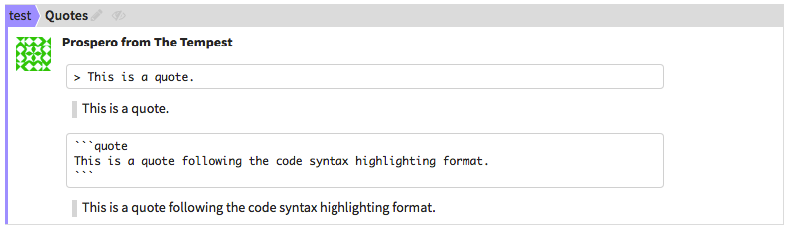
TeX math
You can display mathematical symbols, expressions and equations using Zulip's TeX typesetting implementation, based on KaTeX.
Visit the KaTeX Wiki to view a complete of compatible commands.
Surround elements in valid TeX syntax with $$two dollar signs$$ to display it
as inline content.

Also, you can show expressions, such as expanded integrals, in TeX
display mode to present them fully-sized in the center of the messages by
fencing them with three back-ticks ``` or tildes ~~~, with math,
tex or latex immediately after the first set of back-ticks.