View a message's edit history
By default, you can view the edit history of any edited messages that you encounter. Note, however, that Zulip allows an organization administrator to disable message edit history.
-
Hover over a message to replace the message's timestamp with its message actions, represented by three icons. From the icons that appear, select the down chevron () icon to reveal an actions dropdown.
-
Click on the View edit history option from the actions dropdown.
-
Upon clicking on the View edit history option, the Message edit history modal will appear.
Message edit history
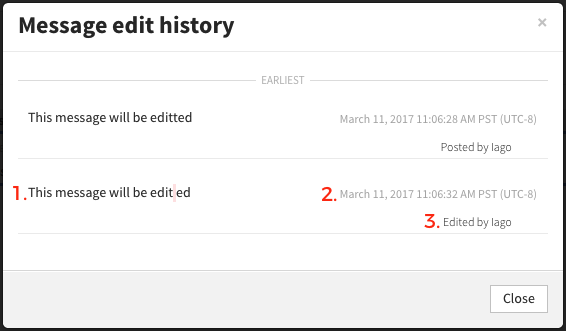
The Message edit history modal shows all edits to a message, sorted from earliest to latest.
Each entry in the Message edit history modal has the following properties:
-
Highlighted differences (additions in green, deletions in red) between the previous message edit and the current version.
-
Timestamp of the message edit.
-
Author of the message edit.
To exit the Message edit history modal, simply click the x () icon in the top right-hand corner or the Close button in the bottom right corner.