Searching for messages
In Zulip, you can find specific messages by using the search bar (highlighted in red in the image below) at the top of your screen. This feature allows you to narrow your view to show specific messages using search constraints called operators.
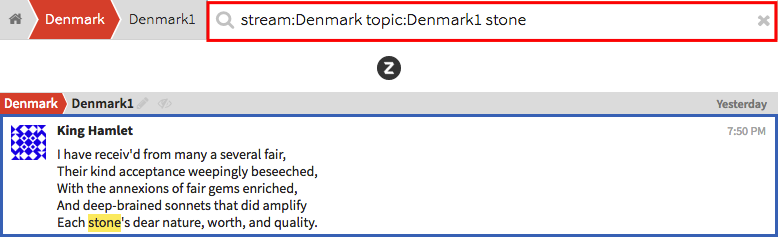
Operators are short phrases in the format operator:operand where operand
represents the criteria that fits the specified operator. Operators allow you to
instantly find messages that meet the specified criteria, such as messages that
belong to a specific stream or topic.
It is important to note that spaces in operand must be replaced with
+. Multiple search operators can be used in a single query by
separating each operator with spaces in your search bar. For example,
a query like stream:announce topic:zulip near:1 would show the
very oldest messages in a that stream and topic.
By default, search will only display messages that you actually received. However, if your search operators include narrowing to a public stream, you have full access to that stream's history, and thus can search messages from before you subscribed to the stream (or even joined your Zulip organization).
Features and limitations
- Search hits include morphological variants by default; for example, if you search for messages that contain "walking", you’ll also find messages that contain "walk", "walks", "walked", etc.
- Searches are case-insensitive.
- Searching by date currently is not possible.
- When pressing space in the search bar, a dropdown menu with autocompletion suggestions appears. Clicking on one of its items narrows your search to the stream/topic/criterion described by the item.
Search operators
To see a list of all search operators in Zulip, click the search () icon on the left side of the search bar. You can alternatively click the cog () icon in the top right corner of the right sidebar and choose Search help from the dropdown menu that appears.
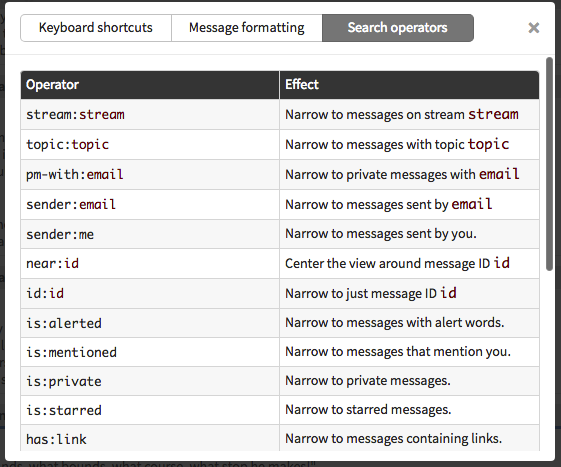
Listed below are all Zulip search operators.
stream:foobar- This operator narrows the view to show only messages in the streamfoobartopic:foo+bar- This operator narrows the view to show only messages with the topicfoo bar. It is important to note that the complete topic name must be entered, if else, no results will be shown.pm-with:foo@bar.com- This operator narrows the view to show only private messages sent from the user with the email addressfoo@bar.com.group-pm-with:foo@bar.com- This operator narrows the view to show all group private messages in groups that contain both you and the user with email addressfoo@bar.com. This operator does not show 1:1 private messages between you and the user with email addressfoo@bar.comsender:foo@bar.com- This operator narrows the view to show all messages sent by the user with the email addressfoo@bar.com.sender:me- This operator narrows the view to show all messages sent by you.near:xxxxx- This operator narrows the view to show the message with the IDxxxxxas well as a few messages sent before and after the message.id:xxxxx- This operator narrows the view to show only the message with the IDxxxxx.is:alerted- This operator narrows the view to show messages with alert words. You can add alert words in the Settings page.is:mentioned- This operator narrows the view to show messages that mention you.is:private- This operator narrows the view to show all private messages that you've received.is:starred- This operator narrows the view to show all messages that you've starred.is:unread- This operator narrows the view to show all messages that you haven't read.has:link- This operator narrows the view to show all messages that contain any links.has:image- This operator narrows the view to show all messages that contain any images.has:attachment- This operator narrows the view to show all messages that contain any attachments or uploads.-
keyword- This operator narrows the view to show all messages containing thekeyword.Warning: Some common words, such as "a", "the", and "or", might be handled as stop words — the search tool will ignore them because they appear in too many messages to be useful. This can lead to no results being found at all!
-
key phrase- This operator narrows the view to show all messages containing all of the words inkey phrase. "key phrase"- This operator narrows the view to show all messages containing the exact phrasekey phrase. (The difference betweenkeyword,key phraseand"key phrase"is better explained below).-operator:operand- This operator narrows the view to exclude messages with the operatoroperand- For example,
-topic:foobarnarrows the view to exclude messages with the topicfoobar.
- For example,
Difference between keyword, key phrase, and "key phrase"
keywordis an operator that consists of one word. It narrows the view to show all the messages that contain that one word.key phraseis an operator that consists of multiple words. It narrows the view to show all the messages that contain all of the words in that phrase, regardless of the order."key phrase"is an operator that consists of multiple words surrounded by quotation marks ("). It narrows the view to show all the messages that contain the key phrase in the exact same order.
For example, if there are 3 messages containing "Cheese", "I like cheese" and "Like cheese I":
- the operator
cheesewould show all three messages. - the operator
I like cheesewould only show the messages containing "I like cheese" and "Like cheese I". - the operator
"I like cheese"would only show the message containing "I like cheese".
Keyboard shortcuts
Listed below are some Zulip keyboard shortcuts that will aid you in conducting a search.
- Initiate a search
/- This shortcut moves the user's cursor to the message search bar at the top of the window to allow them to begin searching for messages belonging to a specific topic, stream, view, etc. in the organization. - Clear a search
Esc- This shortcut clears the search bar of any search criteria that was previously entered. This action can also be achieved by clicking the x () icon to the right of the search bar or the home () icon to the left of the search bar.