The Zulip browser window
There are three major components the your Zulip browser window.
Central panel
Some features for viewing, sending, or searching for messages are located in the central panel of your browser window.
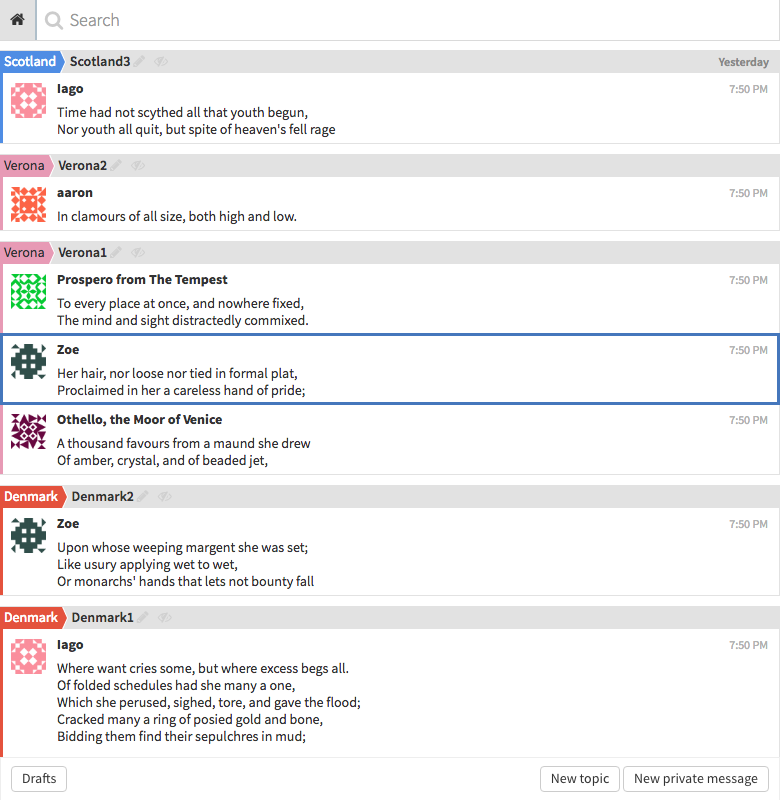
Search bar
The search bar is located at the top of the central panel. This feature allows you to narrow your view to show specific messages using search constraints.
Clicking on the home () icon to the left of the search bar will narrow you to the All messages view.
Message table
The message table displays your messages in the middle of your browser window. Depending on your current filter or search constraints, certain messages that you have received will be hidden from the message table.
Compose box
The Compose box is located under the message table. By default, the compose box consists of two buttons: New topic and New private message.
However, when either the New topic or New private message button is clicked or when you are in the middle of composing a message, the compose box transforms to include:
-
Stream, Topic, and Compose your message here... inputs when you compose a stream message.

-
one or more people... and Compose your message here... inputs when you compose a private message.

Left sidebar
Located on the left side of your browser window, the left sidebar shows options for narrowing your view.
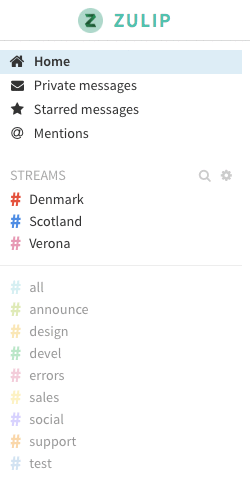
Preset filters
Preset filters are located at the top of the left sidebar.
-
Clicking on the All messages filter narrows your view to show all messages from unmuted streams that you're subscribed to as well as private messages that you have received.
Clicking on the Zulip logo will also narrow you to the All messages view.
-
Clicking on the Private messages filter narrows your view to show all private messages that you have received.
- Clicking on the Starred messages filter narrows your view to show all messages that you have starred.
- Clicking on the Mentions filter narrows your view to show all messages in which you were mentioned.
Streams section
Located below the preset filters, the Streams section shows all the streams that you are subscribed to.
- Public streams are represented by a hashtag (#) icon, and private streams are represented by a lock () icon.
- There are two icons located next to the Streams section header:
- Hovering over a stream in the Streams section reveals a chevron that allows you to modify the stream's settings when you click on it.
- Clicking on a stream in the Streams section allows you to narrow your view
to the stream's messages and view all topics in the stream.
- Similarly, hovering over a topic in the Streams section reveals a down chevron () icon that allows you to modify the topic's settings when you click on it.
Right sidebar
The right sidebar shows users in your Zulip organization and some configuration settings on the right side of the browser window.
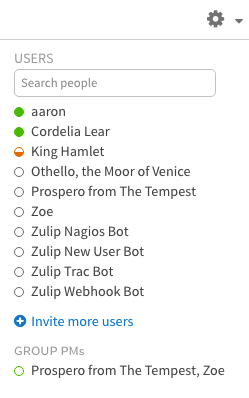
Configuration settings
You can access your configuration settings, such as Settings, by clicking the cog () icon in the top right corner of the right sidebar.
Users section
The Users section, also known as the user list, shows the statuses of all users in your organization.
The right sidebar is hidden on narrow screens. To display the user list on narrow screens, you can configure your user list to be displayed on the left sidebar.
- You can search for specific users in the Search people input located directly under the Users section header.
- Hovering over a user in the Users section reveals a down chevron () icon that allows you to perform several narrowing and message composing actions when you click on it.
- Clicking on a user in the Users section allows you to narrow your view to your private messages with that particular user.