Add an emoji reaction to a message
Instead of replying to a message, you can quickly respond to a message with an emoji reaction.
-
Locate the message you want to react to in the message table.
-
Hover over a message to replace the message's timestamp with its message actions, represented by three icons. From the icons that appear, select the smiley face () icon to reveal the emoji reactions picker. Or, use the
:hotkey to open the emoji reactions picker quickly without using a mouse.For messages that you sent, the picker to add a reaction is instead accessed by clicking the down chevron () icon to reveal an actions dropdown.
-
Locate the emoji you want to choose as your reaction in the emoji reactions picker pop-up by using the arrow keys, the scroll-bar on the right edge, or filtering the emoji list with the search bar at the top.
-
Upon clicking on an emoji in the emoji reactions picker, the selected emoji will appear under the message as an emoji reaction.
If you want to remove your emoji reaction from a message, simply click on the emoji reaction you previously added to remove it.
Add an emoji reaction to a message with previous reactions
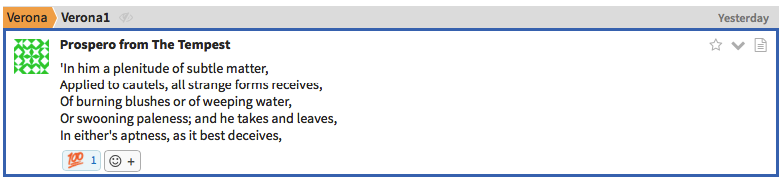
Emoji reactions from other users are displayed under the messages they reacted to. If you want to add an emoji reaction to a message that was previously used by another user, click on the emoji reaction under the message.
You can alternatively add a new emoji reaction to a previously-reacted message by following the following steps.
-
Hover over a message's previous emoji reactions to reveal a button with the smiley face () and plus () icons.
-
Upon clicking on the button, the emoji reactions picker will appear.
-
Locate the emoji you want to choose as your reaction in the emoji reactions picker by scrolling through the picker or entering the emoji phrase in the picker's search bar.
-
Upon clicking on an emoji in the emoji reactions picker, the selected emoji will appear under the message as an emoji reaction.
Hover over an emoji reaction on a message to see who reacted to the message with the particular emoji.
Note: You can change Zulip to display emoji reactions as text.