Manage your uploaded files
Follow the following steps to view and manage the uploaded files to your organization.
View your uploaded files
To view your uploaded files, go to the Uploaded files tab of the Settings page.
All of your uploaded files are displayed in the following format:
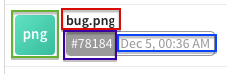
-
The File type section (highlighted in green in the previous image) denotes the file type of the uploaded file.
In this example, png is the file type of the uploaded file.
-
The File name section (highlighted in red in the previous image) details the file name of the uploaded file.
In this example, the file name of the uploaded file is bug.png.
-
The Message ID section (highlighted in purple in the previous image) shows the ID of the message that the uploaded file was attached to.
In this example, the message ID is #78184.
-
The Timestamp section (highlighted in blue in the previous image) shows the exact date and time at which the message containing the file upload was sent.
In this example, the timestamp is Dec 5, 00:36 AM.
Click on the section containing the message ID and timestamp to narrow your view to the message containing the particular file upload to see what it was.
Delete an uploaded file
You can delete any of your uploaded files from your organization; however, doing so may confuse some of the other users in your organization since they can no longer view the file, so please be careful!
-
Go to the Uploaded files tab of the Settings page.
-
Locate the file you want to delete in the Uploaded files section; the files are sorted by the time they were uploaded, oldest to newest.
-
Click the trash () icon to the right of the file you want to delete.
-
Upon clicking on the trash () icon, the uploaded file will be removed from the Uploaded files section, confirming the success of your file deletion.